Recently Microsoft launched Visual Studio 2017 on 20th Anniversary of Visual Studio IDE. It has launched on Wednesday, 7 March 2017. Visual Studio 2017 is most awaited software from Microsoft. First version of Visual Studio IDE released on March 19, 1997 and that was Visual Studio 97. That time C# was not existing and Visual Basic, Visual C++ etc languages were part of this great tool.
We can download Visual Studio 2017 from Visual Studio Official Site. As earlier, it has three different versions and these are Community, Professional and Enterprise. If we do not have Microsoft Subscriptions for Visual Studio then we can go with Visual Studio Community Version, which is free and most of the features are covered. We can install it and start coding right away.
It also includes .Net Core features and Cross Platform Development but this is sure that we have installed all required packages. Even we do not have license for Visual Studio 2017 Community, we can start development using this with limited features.
However, if we required, all features of Visual Studio 2017 than we need to purchase and downloading it from Visual Studio Site. We can also just compare the features between all these three different products of Visual Studio. Free Trial is also available for these two products (Professional and Enterprise).
Before installation, we must consider our hardware and required prerequisites. As per Visual Studio official website, following prerequisites should be fulfilling.
Once we feel that required prerequisites are available, we can start installation.
Create Offline Installer
Visual Studio 2015 or previous versions of Visual Studio come with installation packages where whole package downloaded when we download any of these versions. Nevertheless, this time Visual Studio is one-step ahead and makes our installation very easy. Sometime, we do not need whole installation package, we only want to download those packages, which required for our development, it means to say custom installation package.
So, when we download Visual Studio 2017, it only provides vs_enterprise.exe (every versions has different name) when we run this exe file then it will ask us to choose installation packages and based on our selection it will download all these packages online and install it.
Even we can install it online, but sometimes we need Offline Installer. We can make Offline Installer to use downloaded exe file to follow these steps. First open command prompts and type following command.
vs_enterprise.exe --layout "C:\Visual Studio 2017" --lang en-US
We can changes our download location in place of “C:\Visual Studio 2017” and make changes in language. When we press enter, it will take few minutes to start downloading packages so keep patience, it will start downloading as following image.
After downloading completed, we will find the Offline Installer with whole packages in provided location as following image is showing.
Installation
Go to that location where we have downloaded Visual Studio 2017 and run the setup (for my case it is vs_enterprise.exe).
- vs_enterprise.exe for Visual Studio Enterprise
- vs_professional.exe for Visual Studio Professional
- vs_community.exe for Visual Studio Community
It will start installation in few moments and shows first screen as following screen.
Next it will show Products window, where all available products will be showing. We can see following image where all listed products showing of Visual Studio IDE. We can install any of them but if we do not have license or subscription then prefer to move with Visual Studio Community 2017.
In our case, we have installed Enterprise Edition of Visual Studio 2017. First screen will show as following where we can selected required components for installation, it could be our .Net Desktop Development, Asp.Net and Web Development , Azure Development , Node.js development etc. We just need to select those components, which we want to install.
If we are interested to install packages individually then go to Individual Components Tab, choose required individual components, and click to install button at the bottom. It will start installation of Visual Studio 2017 with selected components.
After installation, we can also modify our components. It means we can also install further components or uninstall installed components. It is all up to us. If we have forgot something to install, just click on modify button as following image is showing and add/remove components.
If you wish to complete installation process, just click to launch button. It will proceed with sign in process to validate our license of Visual Studio 2017 Enterprise version.
After clicking on Launch button, it will ask for sign in with Visual Studio Account to verify your license and all. Once you will finish sign in process with valid credentials then it will redirect to first screen of Visual Studio 2017.
At the last it will show, first screen of Visual Studio 2017.
Conclusion:
So, today we have seen how to install Visual Studio 2017 with offline installer step by step.
I hope this post will help you. Please put your feedback using comment which helps me to improve myself for next post. If you have any doubts please ask your doubts or query in the comment section and If you like this post, please share it with your friends. Thanks
Posted Comments :

nosware Posted : 2 Years Ago
I really appreciate your effort in creating detailed information about the visual studio 2017 community offline installer. Keep writing helpful articles like this. By Nosware
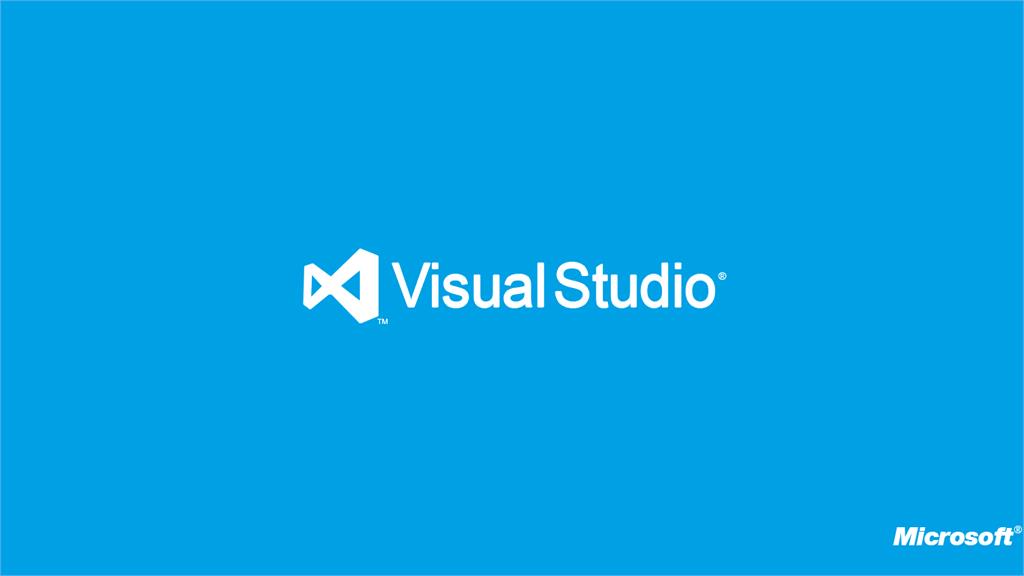













nosware Posted : 2 Years Ago
<div class="ewa-rteLine" style="line-height: inherit; height: auto; overflow: hidden; white-space: pre-wrap; padding-right: 20px;">I really appreciate your effort in creating detailed information about the <a href="https://www.nosware.com/visual-studio-2017-offline-installer/1528/">visual studio 2017 community offline installer</a>. Keep writing helpful articles like this.</div> <div class="ewa-rteLine" style="line-height: inherit; height: auto; overflow: hidden; white-space: pre-wrap; padding-right: 20px;"><br style="color: rgb(68, 68, 68); font-family: Calibri, sans-serif, "Mongolian Baiti", "Microsoft Yi Baiti", "Javanese Text", "Yu Gothic"; font-size: 14.6667px; font-style: normal; font-variant-ligatures: normal; font-variant-caps: normal; font-weight: 400; letter-spacing: normal; orphans: 2; text-align: left; text-indent: 0px; text-transform: none; white-space: pre-wrap; widows: 2; word-spacing: 0px; -webkit-text-stroke-width: 0px; background-color: rgb(255, 255, 255); text-decoration-thickness: initial; text-decoration-style: initial; text-decoration-color: initial;"></div> <div><br></div>