I will demonstrate you how to create Virtual Machine in Windows Azure. If you create a VM (Virtual Machine) on the Azure, you can easily access it from anywhere in the world. But make sure after using the Virtual Machine, don’t forget to Shutdown it. Because if you don’t shutdown it, it will create your bill more and more, as you know we need to pay amount for single second.
Let’s start through step by step procedure to create Virtual Machine on Azure. First of all you need to login with your Windows Azure Account. You can use this link for Windows Azure Login Page.
After successfully login, you will see the dashboard for Windows Azure portal, By default “All Items” menu will be selected. There are more option on Windows Azure like Virtual Machine, Web Apps, Mobile service etc.
Click on Virtual Machines Menu tab, here you will see all your Virtual Machine list, if you have created, I am going to create it first. So, You can see in below image that there is no virtual machines has been created.
To Create new Virtual Machines, you need to click on New
It will open a new dialog for you. There are two options to create the Virutal Machines Quick Create and From Gallery. I will go with Quick Create option. When I choose Quick Create then it will open a form in right side where you can fill all the details of Virtual Machines.
There is an important section is IMAGE, It gives you many option to create your VM. I am going to choose default one.
Another option is Size. It provides you functionality to add different types of VM configuration like here you can define the core of system and also memory.
Provide the name of your VM and create user name and password for this. Here a very important option is Region. You need to specify the Region as per your local and create virtual machines.
It will be creating your Virtual Machines, It will take few minutes to configure it.
Now, your Virtual Machine is ready for you. Click to connect option to connect with your Virtual Machine.
When you click on CONNECT, it will download a .rdp file for you. which contains all the configuration for your VM.
Run this "DotnetTutorial.rdp", it will open a dialog which will ask for credetial of your Virtual Machines.
When you provide correct credetials for this VM. It will open and it will look like as below.
Note: Don't forget to shutdown your VM after complete your work. You can shutdown it from shutdown option as below.
Conclusion:
So, You learned how to create virtual machine [VM] on Windows Azure step by step.
I hope this post will help you. Please put your feedback using comment which helps me to improve myself for next post. If you have any doubts please ask your doubts or query in the comment section and If you like this post, please share it with your friends. Thanks
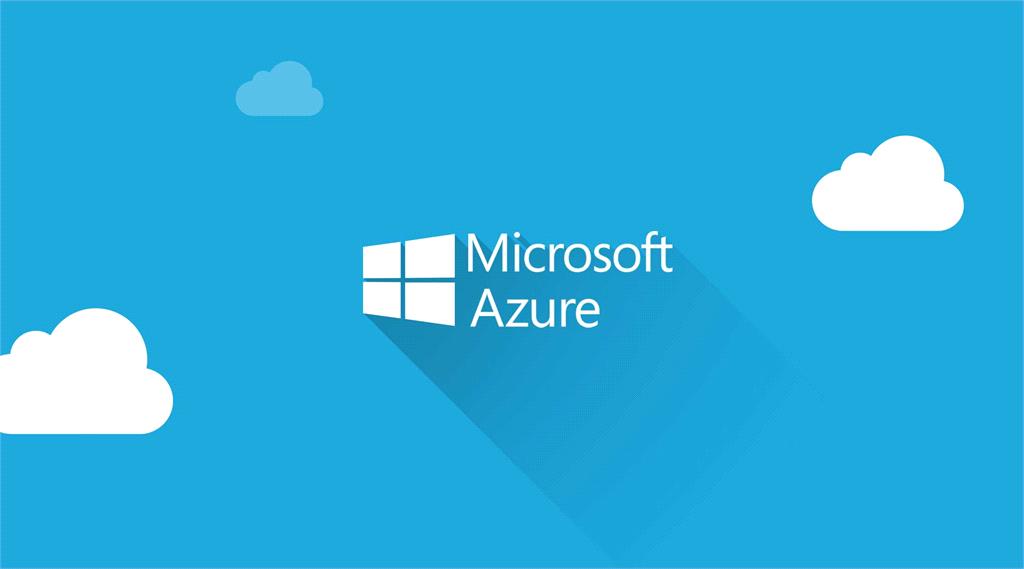
















Rahul Jha Posted : 9 Years Ago
Great Job, Thanks for sharing with us.