Windows Azure SQL database contains full features of relational database and it is known as SQL Azure. If you want to use Azure, you first need to visit manage.windowsazure.com and subscribe to this service.
Before subscribe the windows azure, please make sure that you read the pricing details of various services before you start using them. You can also get a free trial subscription to get started. Once you login on the portal, the following image shows some service/features that can be accessed: So, I will demonstrate you all, how to create SQL Server and SQL Database on Windows Azure.

To create a Windows Azure SQL Server and SQL Database, first you need to login to Windows Azure Management Portal. When you login with Azure Portal the first screen will as following.

So, to create SQL Server, you need to choose SQL DATABASE option from the menu and choose SERVERS, if you are using it first time then there will not be any database or server will be added.

To add new SQL Server, Click on ADD and it will open a popup dialog box, where you can specify the detail of SQL Server.

After fill the all required details click on OK and you will see, it is going to create a new server for you.

It will take few minutes to complete this operation.When it will ready for you, it will ask to enable some setting for this server like firewall setting. Choose Enable Now.

You need to enable the default auditing settings. And click on SAVE.


Now go to SQL Database Menu again and choose SERVER, you will find here a server has been added. So, to add new database click on New.

Choose SQL DATABASE and then Custom Create and fill your database name and choose your server where you want to create the database.

It will take few minutes to create a new database for you. You can see the creating message in status as following in the image.

After creating go to the Databases and you will find the TestEmployee Database has created successfully.

So, finally we have created SQL Server and Database successfully. So, now time to access it using Microsoft SQL Server Management Studio. So, Open Microsoft SQL Server Management Studio and fill required details like server name and user name and password.
You will not able to connect with this server because of your IP is not configure with this server. To add your IP, you need to configure your IP.
Pass your rule name, Start IP and End IP [Both can be same] and Save. You can try again to access your server but unfortunately you will not be connecting to server.

It is because of this is asking for secure connection. So, to make it secure connection, you need to modify "servername.database.windows.net" to "servername.database.secure.windows.net" the server name as following.

When you try to connect it again, It will connected successfully and you will see your database.

Conclusion:
So, You learned how to create SQL Server and Databae on Windows Azure step by step and also how to connect with database which is created on Windows Azure.
I hope this post will help you. Please put your feedback using comment which helps me to improve myself for next post. If you have any doubts please ask your doubts or query in the comment section and If you like this post, please share it with your friends. Thanks
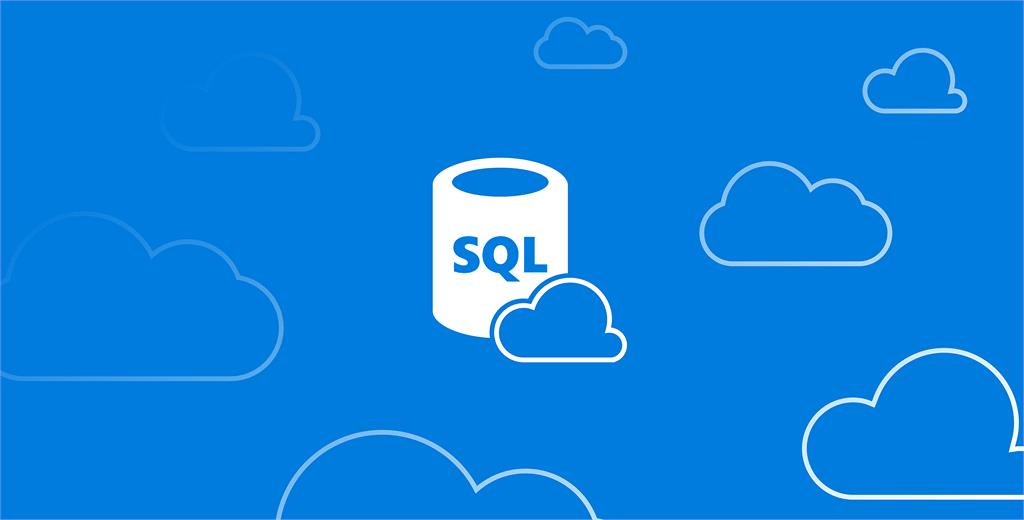




Sanjay Singh Posted : 9 Years Ago
Good One !